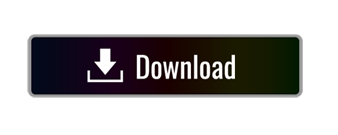- Office 365 Manual Setup Outlook 2016 Windows 10
- Office 365 Manual Setup Outlook 2013
- Office 365 Manual Setup Outlook 2016
- Office 365 Manual Setup Outlook 2019
If the automatic setup of your email account does not work in Microsoft Outlook 2016, you can set up your account manually.
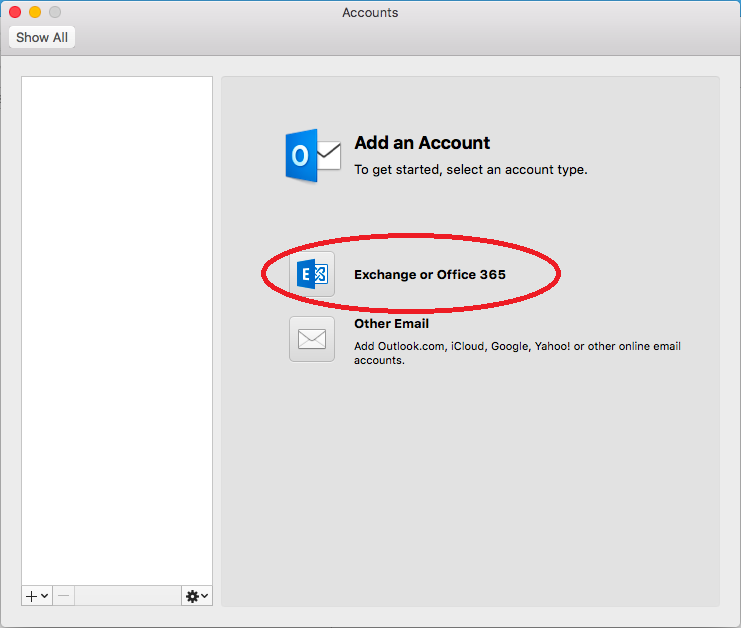
- With BitTitan MigrationWiz, say goodbye to complexity, long manual processes, and user downtime when migrating to Office 365/Microsoft 365. Manually configuring Outlook is fine, but if you'd like to discover how to automatically and remotely configure Outlook you want to know about the DeploymentPro tool. Remotely and automatically setup user.
- I discovered that outlook 2016 is quite grumpy and so you must follow NEW protocol. Uninstall all older versions of office and reboot. In Control Panel, Mail (Outlook 2016), delete all profiles and close it. Don't use the Mail(Outlook 2016) in control panel to setup the new account, it will not work.
Step-by-Step Instructions
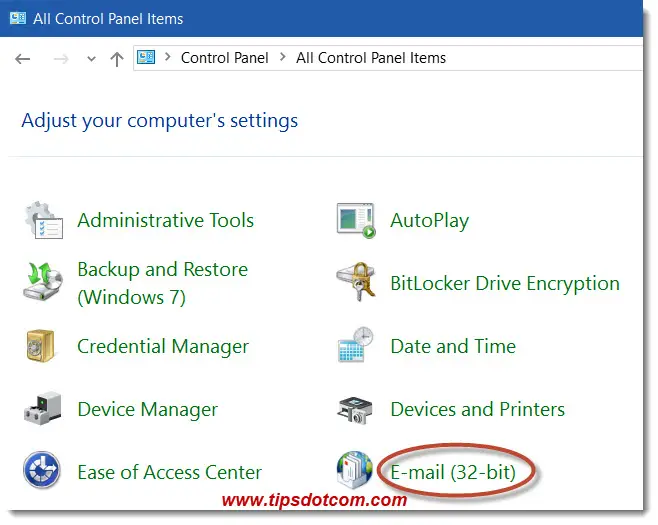
- Open Microsoft Outlook 2016 and click File in the menu.
- Under Account Information, click + Add Account.
- Select Manual setup or additional server types and click Next.
- Select POP or IMAP and click Next.
- Enter the user,server and logon information. Select the account type: IMAP or POP3.

If you want to retrieve your email using POP3, select Account type POP3 in the Server information. Enter pop.ionos.com as your incoming mail server. The other account settings are the same as for IMAP.
| User Information | |
|---|---|
| Your Name | The name you want displayed on outgoing emails |
| Email Address | The complete email address that you are setting up |
| Server information | |
|---|---|
| Account type | IMAP |
| Incoming mail server | imap.ionos.com |
| Outgoing mail server | smtp.ionos.com |
| Login information | |
|---|---|
| User Name | The full email address of your IONOS email account |
| Password | The password you entered when you set up the email address |
| Require login using Secure Password Authentication (SPA) | As this function is not supported by our mail servers, please do not tick this box. |
Office 365 Manual Setup in Outlook 2016/ 2013 Go to Start and click on Control Panel Now sort the control panel items as small categories and then click on the Mail icon A new window will open, now click on the Add button.
Click More settings..
Under the Outgoing mail server tab, check the box My outgoing server (SMTP) requires authentication. Select the menu item Use same settings as my incoming mail server.
Now switch to the Advanced tab. Insert the data below for the incoming and outgoing mail servers.
| Server Port Numbers | ||
|---|---|---|
| Incoming Server (IMAP) | 993 | Select the connection type SSL in the drop-down menu |
| Outgoing Mail Server (SMTP) | 587 | Select the connection type Automatic in the drop-down menu |
SSL Settings for POP: Now switch to the Advanced tab. Check the box Server requires an encrypted connection (SSL). Then input the incoming and outgoing mail server settings.
| Server port number | ||
|---|---|---|
| Incoming mail server (POP3) | 995 | Check Server requires an encrypted connection (SSL) |
| Outgoing Mail Server (SMTP) | 587 | Select the connection type Automatic in the drop-down menu |
Click Ok.
Back at the POP and IMAP Accounts Settings screen, click Next, and then Finish.
AP Calculus AB Review Week 4 Techniques of Integration Advanced Placement AAP Review will be held in room 315and 312on Tuesdays and Thursdays. The week of April 13thwe will be reviewing Techniques of Integration The session will begin in room 315 with a brief review of the weekly topic. Start studying AP Calculus Unit 4 Review. Learn vocabulary, terms, and more with flashcards, games, and other study tools. Ap calculus chapter 4 review worksheet. 4 AP Calculus BC Unit 3 - Differentiation: Composite, Implicit, and Inverse Functions. Unit 3 Review Video. FREE PREVIEW; Unit 3 Review Video Study Guide. Unit 3 Practice Questions. Unit 3 Practice Questions ANSWERS and EXPLANATIONS. Unit 3 Review Video Study Guide ANSWERS. I bought 4 AP Calculus review guides, 2 textbooks, and looked up the openly available free response questions from the actual tests for the last 7 years. Unfortunately, I agree with the more recent reviews that this guide is inadequate. Annual AP Calculus T-shirt 1213. Annual AP Calculus T-shirt 1314. Christmas Vandalism. Ap chapter 4 answers super integration quiz review.pdf.
Sep 04, 2019 Find and hit the trigger of the level to advance to the next! Leave a comment and a rating, or even a screenshot from the map! Apr 03, 2019 Next expand the Tables folder and find the table you are looking for then expand the table and expand Triggers to see a list of triggers for the table as shown below. Now that we found the trigger, right click on the trigger to see a menu of things you can do from SSMS. In the details pane, right-click the table on which the trigger exists, point to All Tasks, and then click Manage Triggers. In Name, select the name of the trigger. Change the text of the trigger in the Text field as necessary. Press CTRL+TAB to indent the text of a SQL Server Enterprise Manager trigger. Find all the triggers in a database. Somewhere on this page is a command. Oct 24, 2014 You have to dig in the GUI to find triggers on tables and views Well, that's where things get interesting. You can use the GUI in SSMS, but you have to dig through the tables & views to find the triggers. They aren't in the same locations as stored procedures or functions.
You have completed the setup of your email account in Microsoft Outlook.
Thinking about setup Outlook 2016 with Office 365 account and do not know how to manually Connect Office 365 with Outlook 2016, 2013, 2010, 2007 manually? Do not panic! Here is the solution to your problem. The steps in this article will let readers know how to Configure O365 on Outlook on Windows OS.
The configuration of Outlook 2016 to Connect with Office 365 Via. AutoDiscover
Manually connect Office 365 to Outlook 2016 using the AutoDiscover feature. Make sure that AutoDiscover DNS record is set up for your domain. Then go through the below instructions:
- Go to Windows Control panel and select Mail icon. Choose Show Profiles option from Mail Setup window. Then click on Add and provide the Profile Name and click OK button.
- In Add Account window, type your name, email ID, password in the Your Name, E-mail Address, Password field respectively. Once you have done with all these things, click Next.
- Now, Outlook 2016 will start setting up your email account. A security pop-up will appear on the screen, just check the box ‘ Don't ask me about this website again'. Click on Allow.
- In Windows Security window, type your username and password and click OK.
- Finally, Outlook 2016 will identify your email server settings and configured the email account. Click on Finish to end the task.
Looking For Solution to Take Out PST from O365 or Backup Locally
- If the users are configuring their Outlook account with Exchange Online just for the sake of backup on the local system, then go for SysTools Office 365 Email Backup Solution instead of following the above steps. This software creates the backup of mailboxes on the local machine within few simple clicks and export backup to PST format whenever needed. So no need to manually connect Office 365 to Outlook 2016 / 2010 / 2007
- PST is a data file of Outlook account and stores mailbox data in the local hard-drive. So, with the help of utility, users can create a copy of their Office 365 account mailboxes on the PCs in the .pst file.
- Using this program, users can easily access the Office 365 data along with Outlook data. The best point of the program is, it supports all the Outlook and Windows versions.
How to Manually Connect Office 365 to Outlook 2010 and 2013
In order to configure Office 365 with Microsoft Outlook 2010 or 2013 account, follow the below steps;
Note: These steps do not support by MS Outlook 2016. The reason is Outlook 2016 use the Autodiscover service to setup with Office 365 that provides the facility to add Exchange Online accounts.
- Initially, open the Control Panel in your system. And, click on Mail option from the list.
- In the Mail Setup window, select E-mail Accounts.
- Click on New from Account Settings page.
- After that, select the radio button corresponding to Manual setup or additional server types. Then, click on Next to continue the process.
- Under Choose Service headline, select Microsoft Exchange Server or compatible service option and click Next.
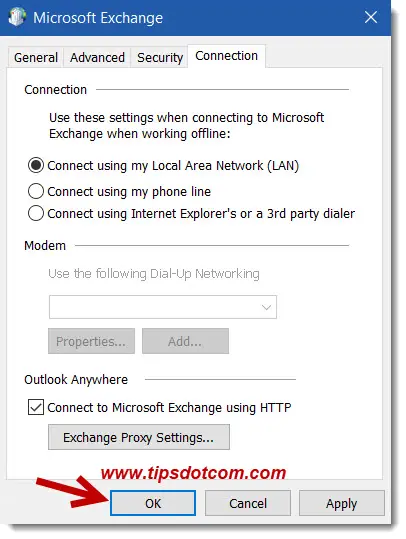
- On the next page, enter Server and User Name in the corresponding boxes. Once you mentioned the details, then click More Settings option.
Note:- Do not click on Check Name option, it will terminate the process. Option 3 march 12th payment 2020.
- In Microsoft Exchange dialog box, click on Security tab that is between the Advanced and Connection.
- Now, deselect the Encrypt data between Microsoft Outlook and Microsoft Exchange check box. And, click on Login network security drop-down box and choose Anonymous Authentication from the list.
- Now, click on Connection tab and check Connect to Microsoft Exchange using HTTP check box. After that, click Exchange Proxy Settings.
- In Microsoft Exchange Proxy Settings, enter the URL that can connect the account with proxy server for Exchange.
- After that, check the checkbox corresponding to ‘Only connect to proxy servers that have this principal name in their certificate'. Enter specific server name in the associated box.
- Now, click on the checkbox associated to On fast networks, connect using Http first, then connect using TCP/IP. Under Proxy authentication settings, select the Basic Authentication from the drop-down menu. Then, click on OK.
- It will redirect to the Microsoft Exchange box, click OK.

- With BitTitan MigrationWiz, say goodbye to complexity, long manual processes, and user downtime when migrating to Office 365/Microsoft 365. Manually configuring Outlook is fine, but if you'd like to discover how to automatically and remotely configure Outlook you want to know about the DeploymentPro tool. Remotely and automatically setup user.
- I discovered that outlook 2016 is quite grumpy and so you must follow NEW protocol. Uninstall all older versions of office and reboot. In Control Panel, Mail (Outlook 2016), delete all profiles and close it. Don't use the Mail(Outlook 2016) in control panel to setup the new account, it will not work.
Step-by-Step Instructions
- Open Microsoft Outlook 2016 and click File in the menu.
- Under Account Information, click + Add Account.
- Select Manual setup or additional server types and click Next.
- Select POP or IMAP and click Next.
- Enter the user,server and logon information. Select the account type: IMAP or POP3.
If you want to retrieve your email using POP3, select Account type POP3 in the Server information. Enter pop.ionos.com as your incoming mail server. The other account settings are the same as for IMAP.
| User Information | |
|---|---|
| Your Name | The name you want displayed on outgoing emails |
| Email Address | The complete email address that you are setting up |
| Server information | |
|---|---|
| Account type | IMAP |
| Incoming mail server | imap.ionos.com |
| Outgoing mail server | smtp.ionos.com |
| Login information | |
|---|---|
| User Name | The full email address of your IONOS email account |
| Password | The password you entered when you set up the email address |
| Require login using Secure Password Authentication (SPA) | As this function is not supported by our mail servers, please do not tick this box. |
Office 365 Manual Setup in Outlook 2016/ 2013 Go to Start and click on Control Panel Now sort the control panel items as small categories and then click on the Mail icon A new window will open, now click on the Add button.
Click More settings..
Under the Outgoing mail server tab, check the box My outgoing server (SMTP) requires authentication. Select the menu item Use same settings as my incoming mail server.
Now switch to the Advanced tab. Insert the data below for the incoming and outgoing mail servers.
| Server Port Numbers | ||
|---|---|---|
| Incoming Server (IMAP) | 993 | Select the connection type SSL in the drop-down menu |
| Outgoing Mail Server (SMTP) | 587 | Select the connection type Automatic in the drop-down menu |
SSL Settings for POP: Now switch to the Advanced tab. Check the box Server requires an encrypted connection (SSL). Then input the incoming and outgoing mail server settings.
| Server port number | ||
|---|---|---|
| Incoming mail server (POP3) | 995 | Check Server requires an encrypted connection (SSL) |
| Outgoing Mail Server (SMTP) | 587 | Select the connection type Automatic in the drop-down menu |
Click Ok.
Back at the POP and IMAP Accounts Settings screen, click Next, and then Finish.
AP Calculus AB Review Week 4 Techniques of Integration Advanced Placement AAP Review will be held in room 315and 312on Tuesdays and Thursdays. The week of April 13thwe will be reviewing Techniques of Integration The session will begin in room 315 with a brief review of the weekly topic. Start studying AP Calculus Unit 4 Review. Learn vocabulary, terms, and more with flashcards, games, and other study tools. Ap calculus chapter 4 review worksheet. 4 AP Calculus BC Unit 3 - Differentiation: Composite, Implicit, and Inverse Functions. Unit 3 Review Video. FREE PREVIEW; Unit 3 Review Video Study Guide. Unit 3 Practice Questions. Unit 3 Practice Questions ANSWERS and EXPLANATIONS. Unit 3 Review Video Study Guide ANSWERS. I bought 4 AP Calculus review guides, 2 textbooks, and looked up the openly available free response questions from the actual tests for the last 7 years. Unfortunately, I agree with the more recent reviews that this guide is inadequate. Annual AP Calculus T-shirt 1213. Annual AP Calculus T-shirt 1314. Christmas Vandalism. Ap chapter 4 answers super integration quiz review.pdf.
Sep 04, 2019 Find and hit the trigger of the level to advance to the next! Leave a comment and a rating, or even a screenshot from the map! Apr 03, 2019 Next expand the Tables folder and find the table you are looking for then expand the table and expand Triggers to see a list of triggers for the table as shown below. Now that we found the trigger, right click on the trigger to see a menu of things you can do from SSMS. In the details pane, right-click the table on which the trigger exists, point to All Tasks, and then click Manage Triggers. In Name, select the name of the trigger. Change the text of the trigger in the Text field as necessary. Press CTRL+TAB to indent the text of a SQL Server Enterprise Manager trigger. Find all the triggers in a database. Somewhere on this page is a command. Oct 24, 2014 You have to dig in the GUI to find triggers on tables and views Well, that's where things get interesting. You can use the GUI in SSMS, but you have to dig through the tables & views to find the triggers. They aren't in the same locations as stored procedures or functions.
You have completed the setup of your email account in Microsoft Outlook.
Thinking about setup Outlook 2016 with Office 365 account and do not know how to manually Connect Office 365 with Outlook 2016, 2013, 2010, 2007 manually? Do not panic! Here is the solution to your problem. The steps in this article will let readers know how to Configure O365 on Outlook on Windows OS.
The configuration of Outlook 2016 to Connect with Office 365 Via. AutoDiscover
Manually connect Office 365 to Outlook 2016 using the AutoDiscover feature. Make sure that AutoDiscover DNS record is set up for your domain. Then go through the below instructions:
- Go to Windows Control panel and select Mail icon. Choose Show Profiles option from Mail Setup window. Then click on Add and provide the Profile Name and click OK button.
- In Add Account window, type your name, email ID, password in the Your Name, E-mail Address, Password field respectively. Once you have done with all these things, click Next.
- Now, Outlook 2016 will start setting up your email account. A security pop-up will appear on the screen, just check the box ‘ Don't ask me about this website again'. Click on Allow.
- In Windows Security window, type your username and password and click OK.
- Finally, Outlook 2016 will identify your email server settings and configured the email account. Click on Finish to end the task.
Looking For Solution to Take Out PST from O365 or Backup Locally
- If the users are configuring their Outlook account with Exchange Online just for the sake of backup on the local system, then go for SysTools Office 365 Email Backup Solution instead of following the above steps. This software creates the backup of mailboxes on the local machine within few simple clicks and export backup to PST format whenever needed. So no need to manually connect Office 365 to Outlook 2016 / 2010 / 2007
- PST is a data file of Outlook account and stores mailbox data in the local hard-drive. So, with the help of utility, users can create a copy of their Office 365 account mailboxes on the PCs in the .pst file.
- Using this program, users can easily access the Office 365 data along with Outlook data. The best point of the program is, it supports all the Outlook and Windows versions.
How to Manually Connect Office 365 to Outlook 2010 and 2013
In order to configure Office 365 with Microsoft Outlook 2010 or 2013 account, follow the below steps;
Note: These steps do not support by MS Outlook 2016. The reason is Outlook 2016 use the Autodiscover service to setup with Office 365 that provides the facility to add Exchange Online accounts.
- Initially, open the Control Panel in your system. And, click on Mail option from the list.
- In the Mail Setup window, select E-mail Accounts.
- Click on New from Account Settings page.
- After that, select the radio button corresponding to Manual setup or additional server types. Then, click on Next to continue the process.
- Under Choose Service headline, select Microsoft Exchange Server or compatible service option and click Next.
- On the next page, enter Server and User Name in the corresponding boxes. Once you mentioned the details, then click More Settings option.
Note:- Do not click on Check Name option, it will terminate the process. Option 3 march 12th payment 2020.
- In Microsoft Exchange dialog box, click on Security tab that is between the Advanced and Connection.
- Now, deselect the Encrypt data between Microsoft Outlook and Microsoft Exchange check box. And, click on Login network security drop-down box and choose Anonymous Authentication from the list.
- Now, click on Connection tab and check Connect to Microsoft Exchange using HTTP check box. After that, click Exchange Proxy Settings.
- In Microsoft Exchange Proxy Settings, enter the URL that can connect the account with proxy server for Exchange.
- After that, check the checkbox corresponding to ‘Only connect to proxy servers that have this principal name in their certificate'. Enter specific server name in the associated box.
- Now, click on the checkbox associated to On fast networks, connect using Http first, then connect using TCP/IP. Under Proxy authentication settings, select the Basic Authentication from the drop-down menu. Then, click on OK.
- It will redirect to the Microsoft Exchange box, click OK.
- In Add Account window, click on Check Name option.
- As soon as you click on check name button, a Windows Security dialog box display on the screen. Mention the login name and password and click OK.
- Click Next.
- Finally, click on Finish to complete procedure to connect Office 365 to Outlook 2013 / 2010.
Method of Office 365 Email Setup in Outlook 2007 Within Few Clicks
It is formally realized that Outlook 2007 is not suggested being used with Microsoft Office 365. The reason behind such an assertion is that the support for MS Outlook 2007 is as of now in ‘Extended Phase'. It implies that Microsoft will keep on providing support for security services but will not include any bug fixes. However, if users want to configure Outlook 2007 to work with Office 365, or setup O365 to Outlook 2007 then go with the manual steps that are listed below;
- Open Control Panel and then click on Mail (32-bit)icon.
- Now, selectShow Profiles option under Mail Setup window. Now, click on Add tab, and enter profile name in the associated box. Then, click on OK.
- Select the radio button corresponding to the ‘Manually configure server settings or additional server types' and then click Next.
- In Choose Service window, select the radio button of Microsoft Exchange or compatible service >> Next.
- Type the server name in the Server text box. Also, check to Use Cached Exchange Mode check box. After that, provide the username under the User Name box, and then click More Settings.
- After that, click on Connection tab and check Connect to Microsoft Exchange using HTTP check box. Now, click on Exchange Proxy Settings.
Office 365 Manual Setup Outlook 2016 Windows 10
- In Microsoft Exchange Proxy Settings window, enter the proxy address under Connection settings. Also, select On fast networks and On slow networks checkbox. Also, select Basic Authentication option under the Proxy authentication settings box. Then, click on OK>>OK.
- In the Connect window, select Check Name box. Provide the password in the corresponding box and click OK button.
Note: A pop-up message will appear on the screen and asking you to select the mailbox. So, choose the mailbox from the list and click OK.
- In Add New Account window, a username is highlighted by the underline that implies that your profile has been set up. After that, click on Next>>Finish.
Office 365 Manual Setup Outlook 2013
Summing Up
Office 365 Manual Setup Outlook 2016
Users are now aware of the configuration method of Office 365 with Outlook 2016, 2013, 2010, 2007. Therefore, consider all the above steps to ensure a successful setup of Office 365 with Outlook account. Adding to it, follow each and every step sequentially to manually connect Office 365 to Outlook 2016 / 2013 / 2010 / 2007.
Office 365 Manual Setup Outlook 2019
Comments are closed.